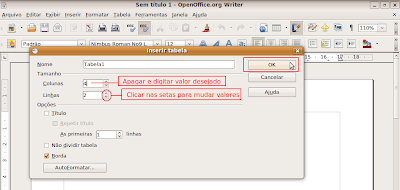CID - Writer
Para uma melhor visualização, clique sobre as imagens para aumentá-las.
Aula 1
O Editor de Texto Writer possui todas as características que você pode esperar de editor de textos moderno e completo, incluindo até mesmo recursos típicos de programas de editoração eletrônica. Ele é simples o bastante para se digitar um pequeno texto e, ao mesmo tempo, poderoso o suficiente para se criar livros inteiros, incluindo diagramas, tabelas, índices, referências cruzadas, esquemas complexos de numeração de parágrafos e páginas, etc.
Mas antes de começarmos o editor de texto precisamos conhecer o teclado pois afinal é com ele que vamos trabalhar mais a maior parte do tempo. O teclado de computador é um tipo de periférico utilizado pelo usuário para a entrada manual no sistema de dados e comandos. Possui teclas representando letras, números, símbolos e outras funções.

ENTER – Entrar/Linha de Baixo
BACKSPACE – Apagar Para a Esquerda
SHIFT – Segunda Função
ALT GR – Terceira Função
BARRA DE ESPAÇO – Dar Espaço
ESC - Escapar/Sair/Cancelar
NUM LOCK – Ativa/Desativa Teclado Numérico
----------------------------------------------------------
TAB – Abre um parágrafo
PRINT SCREEN – Tira uma Foto da Tela
CAPS LOCK – Ativa/Desativa Letras Maiúsculas
CTRL – Tecla Para Executar Comandos
ALT – Abre a Barra de Menu
---------------------------------------------------------
SETAS – Movimenta Aonde Indica
INSERT – Inserir
DELETE - Deletar/Apagar a Direita
HOME – Inicio
END – Fim
PAGE UP – Para cima
PAGE DOWN – Para baixo
---------------------------------------------------------
Como vocês já devem ter notado que o teclado contém mais de um símbolo em cada tecla ou seja são as funções que para serem usada precisam de uma ativação como veremos figura abaixo é para ser a representação de uma tecla com 3 funções 'chaves, colchetes e um símbolo numérico'
1ª Função: Não precisa usar nada simplesmente aperta na tecla desejada com a tecla correspondente sendo que se você quer colocar um acento de 1ª função basta teclar a tecla do acento e e letra a ser acentuada.
2ª Função: Para usar a segunda função vamos usar a tecla 'shifit'. Para colocar um acento circunflexo '^' por exemplo vamos segurar a tecla 'shift' apertar o acento circunflexo '^' uma vez e soltar todas as teclas e apertar a letra a ser acentuada
3ª Função : Neste caso vamos usar a tecla 'Alt Gr'
ABRINDO O EDITOR DE TEXTO
Para nós começar a usar o Editor de Texto é simples basta você seguir os passos da figura abaixo, para abrir o editor de texto.

Então toda vez que você precisar digitar um texto basta seguir os passos da figura acima. A partir de agora nosso ambiente de trabalho vai ser como o da figura abaixo onde vamos ver algumas funções sobre o editor de texto.

 Cursor: O cursor indica o local do texto onde são inseridos os caracteres digitados, o cursor pode ser movido para diferentes posições ao longo do texto, utilizando as 'setas' no teclado.
Cursor: O cursor indica o local do texto onde são inseridos os caracteres digitados, o cursor pode ser movido para diferentes posições ao longo do texto, utilizando as 'setas' no teclado.
PARA SALVAR UM ARQUIVO
Para salvar um arquivo texto é muito simples, após digitado tudo vamos seguir os passas da figuras abaixo.
Usamos as opções 'Arquivo, Salvar como'.
Momento muito importante é na hora de salvar um arquivo para saber onde vai colocar no computador. Nesse exemplo vamos salvar na área de trabalho ou desktop sendo como a mesma coisa. Colocamos nome no arquivo e salvamos no desktop. Figura abaixo.
Pronto o arquivo esta salvo.
Podemos fechar e conferir se o arquivo esta salvo na nossa área de trabalho.
Para fazer alterações no arquivo basta dar 2 cliques no arquivo desejado e editar. No exemplo abaixo colocamos mais aquele texto em vermelho como alteração no texto.
Para salvar apenas esta alteração usamos somente o salvar em 'Arquivo, Salvar'.
Veja o arquivo é o mesmo porém com mais alguma alteração.
Salvar como: Salva um arquivo novo.
Salvar: Salva algumas alterações em um arquivo já existente.
EXERCICIOS para aprender a usar as funções
Mas antes de começarmos o editor de texto precisamos conhecer o teclado pois afinal é com ele que vamos trabalhar mais a maior parte do tempo. O teclado de computador é um tipo de periférico utilizado pelo usuário para a entrada manual no sistema de dados e comandos. Possui teclas representando letras, números, símbolos e outras funções.

ENTER – Entrar/Linha de Baixo
BACKSPACE – Apagar Para a Esquerda
SHIFT – Segunda Função
ALT GR – Terceira Função
BARRA DE ESPAÇO – Dar Espaço
ESC - Escapar/Sair/Cancelar
NUM LOCK – Ativa/Desativa Teclado Numérico
----------------------------------------------------------
TAB – Abre um parágrafo
PRINT SCREEN – Tira uma Foto da Tela
CAPS LOCK – Ativa/Desativa Letras Maiúsculas
CTRL – Tecla Para Executar Comandos
ALT – Abre a Barra de Menu
---------------------------------------------------------
SETAS – Movimenta Aonde Indica
INSERT – Inserir
DELETE - Deletar/Apagar a Direita
HOME – Inicio
END – Fim
PAGE UP – Para cima
PAGE DOWN – Para baixo
---------------------------------------------------------
Como vocês já devem ter notado que o teclado contém mais de um símbolo em cada tecla ou seja são as funções que para serem usada precisam de uma ativação como veremos figura abaixo é para ser a representação de uma tecla com 3 funções 'chaves, colchetes e um símbolo numérico'
2ª Função: Para usar a segunda função vamos usar a tecla 'shifit'. Para colocar um acento circunflexo '^' por exemplo vamos segurar a tecla 'shift' apertar o acento circunflexo '^' uma vez e soltar todas as teclas e apertar a letra a ser acentuada
3ª Função : Neste caso vamos usar a tecla 'Alt Gr'
ABRINDO O EDITOR DE TEXTO
Para nós começar a usar o Editor de Texto é simples basta você seguir os passos da figura abaixo, para abrir o editor de texto.

Então toda vez que você precisar digitar um texto basta seguir os passos da figura acima. A partir de agora nosso ambiente de trabalho vai ser como o da figura abaixo onde vamos ver algumas funções sobre o editor de texto.

 Cursor: O cursor indica o local do texto onde são inseridos os caracteres digitados, o cursor pode ser movido para diferentes posições ao longo do texto, utilizando as 'setas' no teclado.
Cursor: O cursor indica o local do texto onde são inseridos os caracteres digitados, o cursor pode ser movido para diferentes posições ao longo do texto, utilizando as 'setas' no teclado.PARA SALVAR UM ARQUIVO
Para salvar um arquivo texto é muito simples, após digitado tudo vamos seguir os passas da figuras abaixo.
Usamos as opções 'Arquivo, Salvar como'.
Momento muito importante é na hora de salvar um arquivo para saber onde vai colocar no computador. Nesse exemplo vamos salvar na área de trabalho ou desktop sendo como a mesma coisa. Colocamos nome no arquivo e salvamos no desktop. Figura abaixo.
Pronto o arquivo esta salvo.
Podemos fechar e conferir se o arquivo esta salvo na nossa área de trabalho.
Para fazer alterações no arquivo basta dar 2 cliques no arquivo desejado e editar. No exemplo abaixo colocamos mais aquele texto em vermelho como alteração no texto.
Para salvar apenas esta alteração usamos somente o salvar em 'Arquivo, Salvar'.
Veja o arquivo é o mesmo porém com mais alguma alteração.
Salvar como: Salva um arquivo novo.
Salvar: Salva algumas alterações em um arquivo já existente.
EXERCICIOS para aprender a usar as funções
Aula 2
Nesta aula vamos conhecer melhor o ambiente de trabalho do editor de texto e vamos conhecer ferramentas de formatação de texto.
Figura (1B)
Na figura (1B) onde esta marcado de vermelho quer dizer que nos da a opção de escolher o nome e o tamanho da fonte ou seja trocar o estilo da letra e o tamanho da letra.
Na figura (2B) notem que existe um circulo em vermelho clicando ali você pode trocar o nome da fonte, isso quer dizer que você pode trocar o nome da letra e onde tem um traço em vermelho basta clicar ali apagar e colocar o número desejado para trocar o tamanho da fonte.
Agora vamos usar algumas ferramentas ao lado do tamanho da fonte. O uso do Negrito - Itálico - Sublinhado. Para usar essas ferramentas devemos prestar atenção pois funciona como um botão de ligado/desligado, isso quer dizer que quando esta escuro o quadradinho da opção desejada (Negrito - Itálico - Sublinhado), isso significa que esta ligado notem isso nas figuras abaixo.
Nas artes gráficas, o termo negrito indica o uso de um traço mais grosso que o comum, utilizado para dar maior realce às palavras. Veja a figura (4B) abaixo.
Centralizado Faz com que o texto não fique nem muito para esquerda e nem para a direita e sim bem centralizado no meio da folha. Figura (11B).
Alinhar a Direita vai fazer com que o texto digitado fique alinhado a direita. Figura (12B).
Justificado esse alinhamento ele coloca as o texto alinhado as bordas. Figura (13B).
MARCADORES
Esse recurso é usado para mostrar uma idéia ou informações em tópicos ou sequência.
Marcadores numéricos, para ativar eles basta clicar uma vez como a figura(14B) abaixo, depois de ativado basta dar um 'Enter' que eles colocara o próximo numero na ordem correta.
SELEÇÃO DE TEXTO
Você pode selecionar um texto com o mouse clicando e segurando o texto desejado, isso nos ajuda a muito principalmente quando esquecemos algo no texto e precisamos voltar ao meio do texto por exemplo para sublinhar uma palavra, para não ter que apagar todo o texto para arrumar uma palavra usamos a seleção de texto pois com ela é possível arrumar o texto selecionado sem mexer no restante do texto veja a figura (20B) e (21B).
TROCANDO A COR DA FONTE
Para trocar a cor da fonte (letra), basta você clicar conforme a Figura (22B) e seguir os passos das figuras (23B) e (24B).
Na figura (23B) você pode escolher a cor e clicar na cor desejada.
EXERCÍCIOS....
Agora vamos usar algumas ferramentas ao lado do tamanho da fonte. O uso do Negrito - Itálico - Sublinhado. Para usar essas ferramentas devemos prestar atenção pois funciona como um botão de ligado/desligado, isso quer dizer que quando esta escuro o quadradinho da opção desejada (Negrito - Itálico - Sublinhado), isso significa que esta ligado notem isso nas figuras abaixo.
Figura (3B)
Nas artes gráficas, o termo negrito indica o uso de um traço mais grosso que o comum, utilizado para dar maior realce às palavras. Veja a figura (4B) abaixo.
Figura (4B)
Itálico é um tipo de letra, que utiliza caracteres cursivos. Figura (5B).
Figura (5B)
Sublinhado, grifo ou traço abaixo do carácter, ou seja ele vai sublinhado a o texto quando usamos essa opção. Figura (6B).
Figura (6B)
Você combinar as funções (Negrito - Itálico - Sublinhado) abaixo têm exemplos de combinações. Figuras (7B/8B).
Alinhar a Esquerda vai fazer com que o texto digitado fique alinhado a esquerda. Figura (10B). Figura (7B)
Figura (8B)
Figura (10B)
Centralizado Faz com que o texto não fique nem muito para esquerda e nem para a direita e sim bem centralizado no meio da folha. Figura (11B).
Figura (11B)
Alinhar a Direita vai fazer com que o texto digitado fique alinhado a direita. Figura (12B).
Figura(12B)
Justificado esse alinhamento ele coloca as o texto alinhado as bordas. Figura (13B).
Figura (13B)
MARCADORES
Esse recurso é usado para mostrar uma idéia ou informações em tópicos ou sequência.
Marcadores numéricos, para ativar eles basta clicar uma vez como a figura(14B) abaixo, depois de ativado basta dar um 'Enter' que eles colocara o próximo numero na ordem correta.
Figura (14B)
Marcadores sem numeração, esse tipo de marcador funciona como o numérico mas coloca um desenho ao invés de números e esses desenhos podem ser um circulo redondo uma estrela ou outro tipo de marcação como veremos mais a frente. Figura (15B).
Figura (15B)
Para colocar uma estrela ou outro desenho como marcador basta seguir os passos das figuras (16B) e (17B).
Figura (16B)
Figura (17B)
RECUOS E AVANÇOS
O recurso de recuo de parágrafo é indispensável para a elaboração de cartas comerciais, ofícios, contratos, atas etc. Notem que as Figuras (18B) (19B), estao totalmente desalinhas devido ao uso do recuo.
O recurso de recuo de parágrafo é indispensável para a elaboração de cartas comerciais, ofícios, contratos, atas etc. Notem que as Figuras (18B) (19B), estao totalmente desalinhas devido ao uso do recuo.
Figura (18B)
Figura (19B)
SELEÇÃO DE TEXTO
Você pode selecionar um texto com o mouse clicando e segurando o texto desejado, isso nos ajuda a muito principalmente quando esquecemos algo no texto e precisamos voltar ao meio do texto por exemplo para sublinhar uma palavra, para não ter que apagar todo o texto para arrumar uma palavra usamos a seleção de texto pois com ela é possível arrumar o texto selecionado sem mexer no restante do texto veja a figura (20B) e (21B).
Figura (20B)
Na figura (21B) o texto selecionado ficou sublinhado e o restante do texto nao isso aconteceu por que o usamos a seleção de texto onde ele vai sublinhar somente o local selecionado
Figura (21B)
Para trocar a cor da fonte (letra), basta você clicar conforme a Figura (22B) e seguir os passos das figuras (23B) e (24B).
Figura (22B)
Na figura (23B) você pode escolher a cor e clicar na cor desejada.
Figura (23B)
Agora você deve fazer o movimento de seleção para pintar as letras, nesse momento ele nao vai ficar da cor deseja. Veja a figura (24B).
Figura (24B)
Já na figura (25B) note que ele fico na cor deseja após soltar o movimento seleção.
Figura (25B)
EXERCÍCIOS....
Aula 3
A partir de agora vamos aprender a simular imprimir colocar tabela junto com o texto e também iserir figuras nos textos. Claro que aprenderemos mais coisa também.
CORREÇÃO ORTOGRÁFICA
Quando você digita uma palavra errada como nosso exemplo da Figura (1C) foi digitado a palavra 'Números' com o acento agudo corretamente e 'Numeros' sem o acento agudo notem que o próprio editor de texto sublinha a palavra errada como no exemplo abaixo.
SIMULAÇÃO DE IMPRESSÃO:
Se nó estivesse certeza que o texto esta tudo certo poderíamos colocar para imprimir direto como mostra na Figura (2C). Notem que temos a régua também para nós poder fazer os parágrafos do texto, assim podendo arrumar as margens. Figura (2C).
Para voltar ao normal ou seja para poder digitar de novo é só clicar no mesmo botão de visualizar impressão como nos mostra a Figura (4C).
CORREÇÃO ORTOGRÁFICA
Quando você digita uma palavra errada como nosso exemplo da Figura (1C) foi digitado a palavra 'Números' com o acento agudo corretamente e 'Numeros' sem o acento agudo notem que o próprio editor de texto sublinha a palavra errada como no exemplo abaixo.
Figura (1C)
SIMULAÇÃO DE IMPRESSÃO:
Se nó estivesse certeza que o texto esta tudo certo poderíamos colocar para imprimir direto como mostra na Figura (2C). Notem que temos a régua também para nós poder fazer os parágrafos do texto, assim podendo arrumar as margens. Figura (2C).
Figura (2C)
Mas se você nao tem certeza de que está tudo certo temos a possibilidade de vizualizar impressão antes de imprimir. Veja Figura (3C)
Figura (3C)
Figura (4C)
Figura (5C)
Figura (6C)
Figura (7C)
INSERIR FIGURAS NO TEXTO
Primeiramente vamos baixar essa figura da internet veja a Figura (15C). Basta clicar onde esta em vermelho nas figuras.
Agora com o navegador (internet) aberto vamos clicar em imagens como na Figura (16C).
Vamos ampliar a imagem clicando em 'Ver Imagem em Tamanho Original' ou clicar novamente na imagem, existem essas duas formas de ampliar a imagem. Figura (19C).
Se os passos acima foram feito tudo certinho a figura deve estar na área de trabalho como na Figura (25C).
Figura (29C)
Figura (30C)
OPÇÃO DESFAZER E REFAZER:
Muitas vezes fizemos coisas erradas e não conseguimos lembrar como que estava antes mas no editor de texto isso não é problema basta usar a opção Desfazer ou Refazer. No nosso exemplo digitamos 'A B C D E F G H' como nos mostra a Figura (5C).
Figura (5C)
Agora nesse momento vamos usar a opção 'Desfazer' onde o a letra "H" deve sumir depois o "G" e assim por diante se continuar usando a opção Desfazer. Na Figura (6C) nos mostra o botão 'Desfazer' e na Figura (7C) segue o exemplo.
Figura (6C)
Figura (7C)
Agora vamos usar o botão 'Refazer' as letras supostamentes digitadas erradas devem aparecer novamente veja as Figuras (8C/9C) abaixo.
Figura (8C)
Figura (9C)
TABELAS
Para colocar uma tabela siga a Figura (10C).
Figura (10C)
Na Figura (11C) temos duas opções de como iserir o número de linhas e o número de coluna, veja a Figura (11C).
Figura (11C)
Resultado Figura (12C).
Figura (12C)
LOCALIZAR E SUBSTITUIR
Essa função Localizar e Substituir, deixa nós trocar palavras no texto sem precisar ficar procurando por elas ao longo do texto basta escolher as opções desejadas. Como nos mostra a Figura (13C/14C).
Figura (13C)
Na Figura (14C) o exemplo usado foi trocar a palavra 'hoje' por 'amanhã' veja o exemplo abaixo Figura (14C).
Figura (14C)
INSERIR FIGURAS NO TEXTO
Primeiramente vamos baixar essa figura da internet veja a Figura (15C). Basta clicar onde esta em vermelho nas figuras.
Figura (15C)
Agora com o navegador (internet) aberto vamos clicar em imagens como na Figura (16C).
Figura (16C)
Neste momento vamos escrever o nome da imagem, no caso do nosso exemplo escrevemos no google imagens 'paisagem' e clicamos em pesquisar imagens tudo isso no navegado de internet. Figura (17C).
Figura (17C)
Escolha a figura desejada e clique uma vez nela. Figura (18C).
Figura (18C)
Vamos ampliar a imagem clicando em 'Ver Imagem em Tamanho Original' ou clicar novamente na imagem, existem essas duas formas de ampliar a imagem. Figura (19C).
Figura (19C)
Após a imagem ampliada vamos clicar com o botão do mouse da direita em cima da figura e usar a opção 'Salvar Imagem Como'. Figura (20C).
Figura (20C)
Neste momento é muito importante prestar bastante atenção pois agora vamos escolher onde salvar a figura, neste exemplo vamos salvar na área de trabalho ou desktop que são a mesma coisa, escrever o nome da figura e salvar.
Figura (21C).
Figura (21C)
Após salvar a figura vamos 'limpar lista'. Figura (22C).
Figura (22C)
Fechar a janela 'Download'. Figura (23C).
Figura (23C)
Fechamos o navegador (internet). Figura (24C).
Figura (24C)
Se os passos acima foram feito tudo certinho a figura deve estar na área de trabalho como na Figura (25C).
Figura (25C)
Figura (26C)
Agora que temos a imagem salva em nosso computador vamos usar ela no editor de texto para isso vamos continuar seguindo os passo a passo das figuras. Vamos clicar com o botão direito do mouse e usar a opção 'Copiar', parece que não vai acontecer nada simplesmente vai sumir as opções que foi criada quando clicado com o botão da direita. Figura (26C).
Abrir o Editor de Texto Figura (27C).
Figura (27C)
Clicar como botão do mouse da direita no meio do editor e usar a opção 'colar'. Figura (28C).
Figura (28C)
A figura deverá aparecer no editor. Figura (29C).
Agora vamos dimensionar a figura ou seja diminuir ou aumentar a figura para deixar ela do no jeito que vocês acharem melhor para o texto. Para fazer isso clicamos uma vez na figura do texto para aparecer quadradinhos verdes nas borda da figura. Neles devemos levar o mouse até em cima do ponto verde (quadradinho verde) esperar aparecer uma seta para clicar, segurar e arrastar para o lado desejado, vai aparecer tipo uns pontilhados para você ter uma noção do tamanho que vai ficar a figura. Figura (30C).
Figura (30C)
No momento que dimensionamos a figura também desalinhados ela para alinhar ela novamente clicamos no meio da figura, seguramos e arrastamos para o lado desejado. Figura (31C).
Figura (31C)
Figura (32C)
Figura (33C)
Figura (34C)
Figura (35C)
Depois de ter feito alinhamento mudado o tamanho podemos digitar um texto como na Figura (32C/33C).
Figura (32C)
Figura (33C)
Também podemos escrever o texto em cima da figura e deixa-la como plano de fundo do texto para fazer isso basta dar 2 cliques em cima da figura e coloca-la como plano de fundo. Figura (34C).
Figura (34C)
Veja o texto escrito em cima da figura. Figura (35C).
Figura (35C)