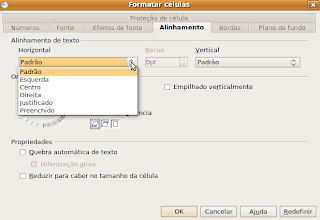CID - Calc
AULA 1
Este programa se destina a construção de tabelas e gráficos, ele pode ser utilizado tanto por um usuário comum como por uma empresa, ele possui muitos recursos que envolvem a utilização de cálculos, ele possui varias formulas.
Ao longo das aulas estes cálculos virão a ser apresentados, inicialmente nos concentraremos mais em apresentar a estrutura do programa e algumas funções existentes nele.

Devemos acessar o menu aplicativos, em seguida escritório, posteriormente damos um clique em Planilha Eletrônica.


Basicamente a estrutura de menus e muito parecida com o programa visto anteriormente o Writer, ele dispões das mesmas opções que o editor de textos, único diferencial fica por conta do menu formatar, ja nos que nos diz respeito a área que construímos as planilhas ele e totalmente distinto do progrograma que vimos anteriormete.
A estrutura do programa seria formada basicamente planilha, o que seria traduzido de certo modo como uma grade. Esta grade ou planilha teria algumas divisões que se aplicariam a sua contrução.
Coluna= Barras Verticais identificadas por letras.
Linha= Barras Horizontais identificadas por números.
Célula= É a união entre uma coluna e uma linha, ela fica identificada através de um cursor de cor escura semelhante a uma retângulo.
OBS: uma planilha e formada através de varias células, cada célula possui um endereço próprio que a identifica, o endereço e nada mais do que a junção da letra com a coluna com referência do cursor retangular, mais adiante vamos falar um pouco mais sobre endereços de células quando formos realizar os cálculos.
Quando inserimos um texto ou valor numérico em uma célula da planilha, ela deixa de ter sua referência em forma de retângulo (figura 1) ,e passa adquirir forma do cursor igual ao que encontrávamos no editor de textos (figura 2), importante lembrar que tanto ao final da digitação de um texto ou de um número devemos apertar o botão Enter para encerrarmos a edição da célula
Calc (Planilha de Calculo)
Este programa se destina a construção de tabelas e gráficos, ele pode ser utilizado tanto por um usuário comum como por uma empresa, ele possui muitos recursos que envolvem a utilização de cálculos, ele possui varias formulas.
Ao longo das aulas estes cálculos virão a ser apresentados, inicialmente nos concentraremos mais em apresentar a estrutura do programa e algumas funções existentes nele.
Acessando o Programa

Devemos acessar o menu aplicativos, em seguida escritório, posteriormente damos um clique em Planilha Eletrônica.
Visão do Programa

Estrutura Menus

Basicamente a estrutura de menus e muito parecida com o programa visto anteriormente o Writer, ele dispões das mesmas opções que o editor de textos, único diferencial fica por conta do menu formatar, ja nos que nos diz respeito a área que construímos as planilhas ele e totalmente distinto do progrograma que vimos anteriormete.
Estrutura do programa
A estrutura do programa seria formada basicamente planilha, o que seria traduzido de certo modo como uma grade. Esta grade ou planilha teria algumas divisões que se aplicariam a sua contrução.
Coluna= Barras Verticais identificadas por letras.
Linha= Barras Horizontais identificadas por números.
Célula= É a união entre uma coluna e uma linha, ela fica identificada através de um cursor de cor escura semelhante a uma retângulo.
OBS: uma planilha e formada através de varias células, cada célula possui um endereço próprio que a identifica, o endereço e nada mais do que a junção da letra com a coluna com referência do cursor retangular, mais adiante vamos falar um pouco mais sobre endereços de células quando formos realizar os cálculos.
Inserindo Dados em uma Célula
Quando inserimos um texto ou valor numérico em uma célula da planilha, ela deixa de ter sua referência em forma de retângulo (figura 1) ,e passa adquirir forma do cursor igual ao que encontrávamos no editor de textos (figura 2), importante lembrar que tanto ao final da digitação de um texto ou de um número devemos apertar o botão Enter para encerrarmos a edição da célula
 Ficha de Cadastro
Ficha de Cadastro
Figura 1
Figura 2
OBS: Importante ressaltar que se quisermos mudar um dado dentro de uma
célula devemos apertar o botão F2 no teclado, ou dar dois cliques com
mouse em cima da célula.
Redimensionando de Colunas
Quando o espaço padrão de uma coluna não e suficiente para que possamos
inserir um texto, temos a propriedade de aumentar o espaço existente
entre colunas, para que possamos aumentar o espaço entre colunas
devemos posicionar o mouse dentre a coluna desejada e a coluna seguinte
ao texto, a este presente momento o cursor alterara sua forma para uma
flecha com dois sentimos, finalizando para que possamos alterar a
medida damos um clique e seguramos o botão da esquerda e movimentamos
ao cursor com o mouse para direita.
Redimensionamento de Linhas
O mesmo procedimento deve ser seguido para alterarmos a proporção das
linhas em uma planilha, devemos posicionar o mouse entre a linha
desejada e a linha seguinte damos um clique deixamos o botão da
esquerda pressionado e arrastamos para baixo.
Selecionar Células
Esta operação parece e bem simples, consiste de arrastar o cursor pela
planilha com o botão da esquerda pressionado, neste momento ao executar
esta ação notaremos que as células terão uma cor diferenciada, elta
operação tem grande importância ela permite modificar certas estruturas
da planilha aplicando as chama formatação.
Combinar e Centralizar Células (Mesclar)
Esta função seria muito usada em títulos de tabelas, sua finalidade seria a de unir duas ou mais celulas da planilha.
Antes de Mesclar
Devemos colocar o cursor sobre a célula desejada e devemos arrastar o
cursor sobre as células desejadas. Depois devemos utilizarmos da função
combinar células (Mesclar Células).
Botão Mesclar
Depois de Mesclar
Alça de Preenchimento
Ao construir uma tabela existem
alguns recursos que nos podem ser muito uteis, que podem nos poupar
bastante tempo, um destes recursos viria ser a chamada alça de
preenchimento, ela serviria como complemento e nos ajudaria a preencher
campos como sequências numericas, meses, enfim para que pudessemos
utiliza-la deveriamos colocar o cursor do mouse em um pequeno ponto
quadrado situado na parte inferior a direita da célula, a diante
pressionariamos ao botão da esquerda e arrastariamos o curos ate a
célula desejada, em seguida veremos alguns exemplos que podemos aplicar
esta ferramenta.
Preenchimento Meses
Preenchimento Números
Classificar
Este recurso viria ajudar-nos
enquanto a ordem alfabetica, ou númerica de uma planilha, ao
selecionarmos a tabela poderiamos fazer uso de dois indicadores para
ordenarmos os dados.
Ordem Crescente (A-Z)
Ordem Decrescente (Z-A)
Abaixo seguem alguns exemplos de classificação que abrangem as duas ordens citadas.
Ordem Crescente
Ordem Decrescente
OBS: Para uma utilização
correta deste recurso devemos selecionar a extensão da tabela e
posteriormente escolher o sentido do ordenamento, na próxima aula
estaremos falando a sobre os menus que compõe o programa.
AULA 2
Nesta opção podemos configurar o tipo de borda que a tabla tera, por padrão a planilha não possui preenchimentos ao redor dar células, entre as aplicações existentes nesta opção podemos configurar as laterais da célula que serão preenchidas, tipo de linha espesura da linha entre outras.
Assim como menu formatar o menu inserir apresenta algumas diferenças que podemos notar enquanto o uso da planilha de calculo, seu principal diferencial ficaria por conta da função Inserir Gráfico.
Esta opção e utilizada para que possamos demonstrar o resultado de uma tabela através de um desenho, para construirmos um gráfico devemos selecionar duas series de dados ou seja, duas colunas distintas de uma tabela a seguir selecionamos opção inserir grafico.
OBS: Outra forma de inserirmos um Gráfico na Planilha e através do Botão Inserir Gráfico contido na Barra de Tarefas.
Nesta ultima etapa podemos configurar itens como titulo do gráfico, subtitulo, legendas etc.
OBS: Ao final desta etapa podemos clicar em Concluir, para encerrar a criação do gráfico.
Menu Formatar
Como ja falado anteriormente na 1º aula, o menu formatar seria único menu entre os menus existentes no programa que viria a se diferenciar com relação ao programa anterior (Editor de Textos).
A principal opção deste menu viria a ser formatar células, a seguir vamos verificar algumas de suas principais funcionalidade.
Nesta opção podemos aplicar formatações nos números, podemos mudar as características dos menos transformando os valores para formatos como moeda, porcentagem, aplicar o formato de data, entre outros.
A opção alinhamento segue os mesmos padrões do editor de textos a diferença fica por conta dos sentidos em que o texto pode ser alinhado a célula, no editor de textos trabalhava-mos somente com alinhamentos no sentido horizontal, ja na planilha de calculo podemos trabalhar no sentido Horizontal e Vertical.
Opções Formatar Células
A principal opção deste menu viria a ser formatar células, a seguir vamos verificar algumas de suas principais funcionalidade.
Formatar Opção Números
Nesta opção podemos aplicar formatações nos números, podemos mudar as características dos menos transformando os valores para formatos como moeda, porcentagem, aplicar o formato de data, entre outros.
Formatar Opção Alinhamento
A opção alinhamento segue os mesmos padrões do editor de textos a diferença fica por conta dos sentidos em que o texto pode ser alinhado a célula, no editor de textos trabalhava-mos somente com alinhamentos no sentido horizontal, ja na planilha de calculo podemos trabalhar no sentido Horizontal e Vertical.
Alinhamentos Horizontais
(Esquerda, Centralizado, Direita, Justificado)
(Esquerda, Centralizado, Direita, Justificado)
Alinhamentos Verticais
(Superior, Inferior, Meio)
Formatar Opção Bordas
Nesta opção podemos configurar o tipo de borda que a tabla tera, por padrão a planilha não possui preenchimentos ao redor dar células, entre as aplicações existentes nesta opção podemos configurar as laterais da célula que serão preenchidas, tipo de linha espesura da linha entre outras.
Menu Inserir
Assim como menu formatar o menu inserir apresenta algumas diferenças que podemos notar enquanto o uso da planilha de calculo, seu principal diferencial ficaria por conta da função Inserir Gráfico.
Inserir Opção Gráfico
Esta opção e utilizada para que possamos demonstrar o resultado de uma tabela através de um desenho, para construirmos um gráfico devemos selecionar duas series de dados ou seja, duas colunas distintas de uma tabela a seguir selecionamos opção inserir grafico.
OBS: Outra forma de inserirmos um Gráfico na Planilha e através do Botão Inserir Gráfico contido na Barra de Tarefas.
Etapas da Opção inserir Gráfico
Modelo Gráfico
Modelo Gráfico
Nesta etapa podemos escolher o modelo de gráfico entre eles estão coluna, pizza entre outros.
Intervalo de Dados
Informa o ponto de origem da planilha que fora utilizado para criação do gráfico, podemos definir a forma com que o gráfico será construido deacordo com serie de dados em colunas e serie de dados em linhas.
Serie de Dados
Informa os pontos de origem que foram utilizados para contrução do gráfico.
Elementos do Gráfico
Nesta ultima etapa podemos configurar itens como titulo do gráfico, subtitulo, legendas etc.
OBS: Ao final desta etapa podemos clicar em Concluir, para encerrar a criação do gráfico.
Modelo de Gráfico com Base em uma Tabela
AULA 3
Este e um fator muito importante que viria preceder toda e qualquer operação matemática no calc, o sinal de igual da referência a maquina de que queremos realizar escrever uma formula na planilha.
Operações Simples
Adição +
Multiplicação *
Cálculos no Calc
A partir desta aula vamos falar sobre como o programa pode nos ser útil para realização de cálculos , o calc permite que façamos desde operações simples como cálculos um pouco mais complexos funções, nesta aula nos falaremos sobre os cálculos simples e algumas funções.
Sinal de Igual
Este e um fator muito importante que viria preceder toda e qualquer operação matemática no calc, o sinal de igual da referência a maquina de que queremos realizar escrever uma formula na planilha.
Operações Simples
As operações simples consistem basicamente de dois valores de base ou seja duas células da planilha elas se dividem em:
Adição +
Subtração -
Divisão /Multiplicação *
OBS: OS cálculos simples podem se utilizar de qualquer ponto de referência existente na planilha, não e preciso haver uma ordem de coluna ou linha, uma ou questão e que o resultando de uma conta pode servir de base para outra independente que ele seja um calculo simples ou uma função.
Selecionando Células para Operação
Existem varias formas de se selecionar as células para que possamos contruir uma formula, a maneira mais comum e utilizar o mouse, apos digitarmos o sinal de igual clicamos em cima do primeiro valor de referência, na sequência devemos utilizar de um sinal da operação que pode ser (+,-,*,/) posterioemente clicamos no outro valor de referência e para encerrarmos a operação apertamos o botão enter.
Soma
Média
Máximo
Mínimo
Funções
As funções são utilizadas para realizar cálculos mais extensos na planilha elas se dividem em:
Soma
Média
Máximo
Mínimo
OBS: Ao contrário dos calculos simples as funções devem seguir uma ordem de referente as colunas ou linhas (sentido retilinio). A seguir vamos ver alguns exemplos de como de contrução destas funções.
Soma
Média
Máximo
Mínimo
OBS: Para que possamos construir os cálculos devemos primeiramente inserir o sinal de igual, posteriormente devemos escrever por extenso o nome da função, em seguida devemos abrir parenteses clicar no primeiro valor de referência arrastar o mouse ate o ultimo valor desejado, fechamos parenteses e apertamos o botão enter. Importante que se diga que nas funções seguintes a soma não podemos esquecer de digitar o acento agudo em (média, máximo e mínimo) para que operação se coclua forma correta.
A barra de formulas e uma importante ferramenta para edição das formulas, através dela podemos alterar as referencias da formula, bem como verificar os endereços das células utilizadas no calculo.Na proxima aula vamos falar um pouco mais sobre os menus inserir e formatar alem e clarode outros menus que possuem funções complementares a planilha.
Barra de Formulas
A barra de formulas e uma importante ferramenta para edição das formulas, através dela podemos alterar as referencias da formula, bem como verificar os endereços das células utilizadas no calculo.Na proxima aula vamos falar um pouco mais sobre os menus inserir e formatar alem e clarode outros menus que possuem funções complementares a planilha.
AULA 4
Menu Arquivo (Opção Salvar)
Para que possamos salvar uma planilha devemos clicar no menu arquivo opção salvar, posteriormente ira se abrir uma nova janela, nela devemos primeiramente colocar o nome do Arquivo, em seguida devemos escolher a pasta ou local em que devemos salvar a Planilha e para finalizarmos devemos clicar em salvar.
Menu Arquivo (Opção Visualizar Pagina)
Esta opção sera utilizada para que possamos ter uma previa de como sera impressa a planilha, ao clicarmos em Arquivo Visualizar Pagina, aparecera uma nova janela, para que possamos aumentar a proporção da visualização devemos no utilizar de duas lupas que possuem o sinal de mais ou menos, em sequência ao momento em que quisermos voltar para o moto de edição da planilha devemos utilizar-nos da opção fechar visualização.
Menu Arquivo (Opção Imprimir)
Para imprimir um planilha devemos acessar menu arquivo opção imprimir, neste momento abrira uma janela, entre as opções existentes nesta opção podemos destacam-se tudo intervalo de impressão e numero de copias.
Esta opção pode ser utilizada para que possamos retroceder com alguma mudança feita na planilha.
Esta opção pode ser utilizada para que possamos retaurar alguma modificação feita na planilha.
Menu Editar (Opção Desfazer)
Esta opção pode ser utilizada para que possamos retroceder com alguma mudança feita na planilha.
Menu Editar (Opção Refazer)
Esta opção pode ser utilizada para que possamos retaurar alguma modificação feita na planilha.
Menu Editar (Opção Cortar)
Usamos esta função quando queremos recortar algum trecho da planilha.
Menu Editar (Opção Copiar)
Usamos esta função quando queremos copiar alguma parte da planilha.
Menu Editar (Opção Colar)
A opção colar e usada tanto após a opção cotar quanto copiar ela cola os dados no lugar em que o cursor estiver posicionado.
Menu Inserir (Opção Inserir Linha)
Para inserirmos uma nova linha devemos acessar menu inserir posteriormente opção linha.
Menu inserir (Opção Inserir Coluna)
Para inserirmos uma nova coluna devemos acessar menu inserir posteriormente opção coluna.
OBS: Tanto o adicionar linha quanto o adicionar coluna são usados na maioria das vezes quando existe a necessidade de acrescentarmos algum dado a mais na planilha, e uma forma mais fácil que temos de inserir uma informação sem mecher com a estrutura da tabela, para que eventualmente venhamos a excluir uma coluna ou linha devemos clicar em cima da letra ou da linha com botão da direita e entre as opções escolher excluir linha/coluna.
Ao escolhermos a opção Formatar opção Pagina, escolhendo a guia Pagina podemos encontrar opções úteis que podem ajudar na ora de ajustarmos a folha para impressão, entre as opções estão, configurar o tipo de papel utilizado, as margens, e a orientação da folha retrato ou paisagem, entre as opções esta ultima viria ser uma das mais importantes, dependendo a forma da construção da tabela poderíamos aplicar forma retrato ou paisagem.
OBS: Algumas destas funções provavelmente já foram abordadas, no programa anterior, porém devido o programa ser diferente, se faz necessário um breve explicação destes termos, visto que são muito importantes, nesta parte final da aula vamos abordar um procedimento que pode nos ajudar na construção da tabela, algo que nos poupara tempo, também vamos falar de alguns erros comuns que podem ocorrer em meio a construção da planilha.
Menu Formatar (Opção Pagina)
Ao escolhermos a opção Formatar opção Pagina, escolhendo a guia Pagina podemos encontrar opções úteis que podem ajudar na ora de ajustarmos a folha para impressão, entre as opções estão, configurar o tipo de papel utilizado, as margens, e a orientação da folha retrato ou paisagem, entre as opções esta ultima viria ser uma das mais importantes, dependendo a forma da construção da tabela poderíamos aplicar forma retrato ou paisagem.
OBS: Algumas destas funções provavelmente já foram abordadas, no programa anterior, porém devido o programa ser diferente, se faz necessário um breve explicação destes termos, visto que são muito importantes, nesta parte final da aula vamos abordar um procedimento que pode nos ajudar na construção da tabela, algo que nos poupara tempo, também vamos falar de alguns erros comuns que podem ocorrer em meio a construção da planilha.
Problemas Construção de Tabelas
Sustenido
Seta Vermelha
Sustenido
O Problema indicado pelo símbolo sustenido ocorre quando o espaço existente dentro da célula e insuficiente para que o número seja projetado, isto frequentemente ocorre quando vamos transformar um número para o formato moeda, ou quando a célula referente e objeto do resultado de uma conta de uma grande valor.
Seta Vermelha
Este problema ocorre quando digitamos um texto frente a outro texto já digitado em uma célula, no exemplo da figura o texto digitado na célula A1-B1 ficou oculto por que digitamos uma palavra que originou-se a partir da célula B1.